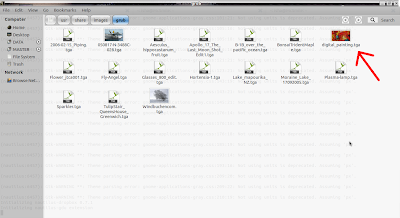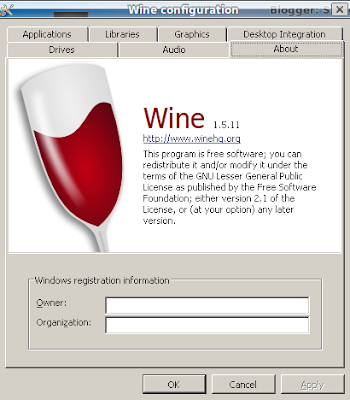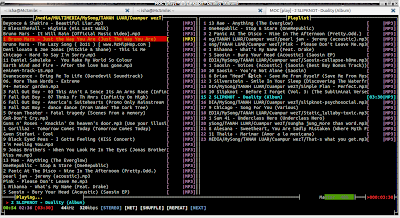Berikut ini adalah beberapa fitur baru dalam rilis ini:
- New plugin: Exoplanets dan Observability analysis
- Mendapatkan geometric altitude dan azimuth untuk script engine
- Sky image loading dengan altitude/azimuth coordinates
- Hotkey baru untuk label nama bintang
- Pilihan mengaktifkan/ menonaktifkan tombol gambar background Nebula melalui GUI
- Kembali ke pengguna set location dan lanscape
- Menampilkan derajat dan menit dari CCD ke FOV
- Penambahan semua satelit yang memungkinkan
- Menerapkan efek atmosfer hanya pada bodies dengan atmosfer
sudo add-apt-repository ppa:stellarium/daily
sudo apt-get update
sudo apt-get install stellarium
Atau Anda ingin menginstall secara manual dengan perintah di bawah ini:
Untuk sistem 32-bit:
cd /tmp
wget -O stellarium-0.11.4_i386.deb http://goo.gl/yzNTy
sudo dpkg -i stellarium-0.11.4_i386.deb
Untuk sistem 64-bit
cd /tmp
wget -O stellarium-0.11.4_amd64.deb http://goo.gl/c7FP6
sudo dpkg -i stellarium-0.11.4_amd64.deb
Anda dapat mendownload stellarium di sini.
Selamat menyaksikan keindahan langit secara 3D di komputer Anda.